【iphoneアプリ開発_初心者必見】ToDoリストを作ってみよう (TableViewの基礎・基本)
最終更新日:2020年08月14日

家に引きこもっている「ゴルトン社長」です。(twitter : @GoRuton_1stStep)
人気の記事!
人生を変えたい人に向けて「はじめの一歩」を踏み出したい人にオススメ!
www.goruton.com www.goruton.com www.goruton.com www.goruton.com
1) ToDoリストの基礎・基本
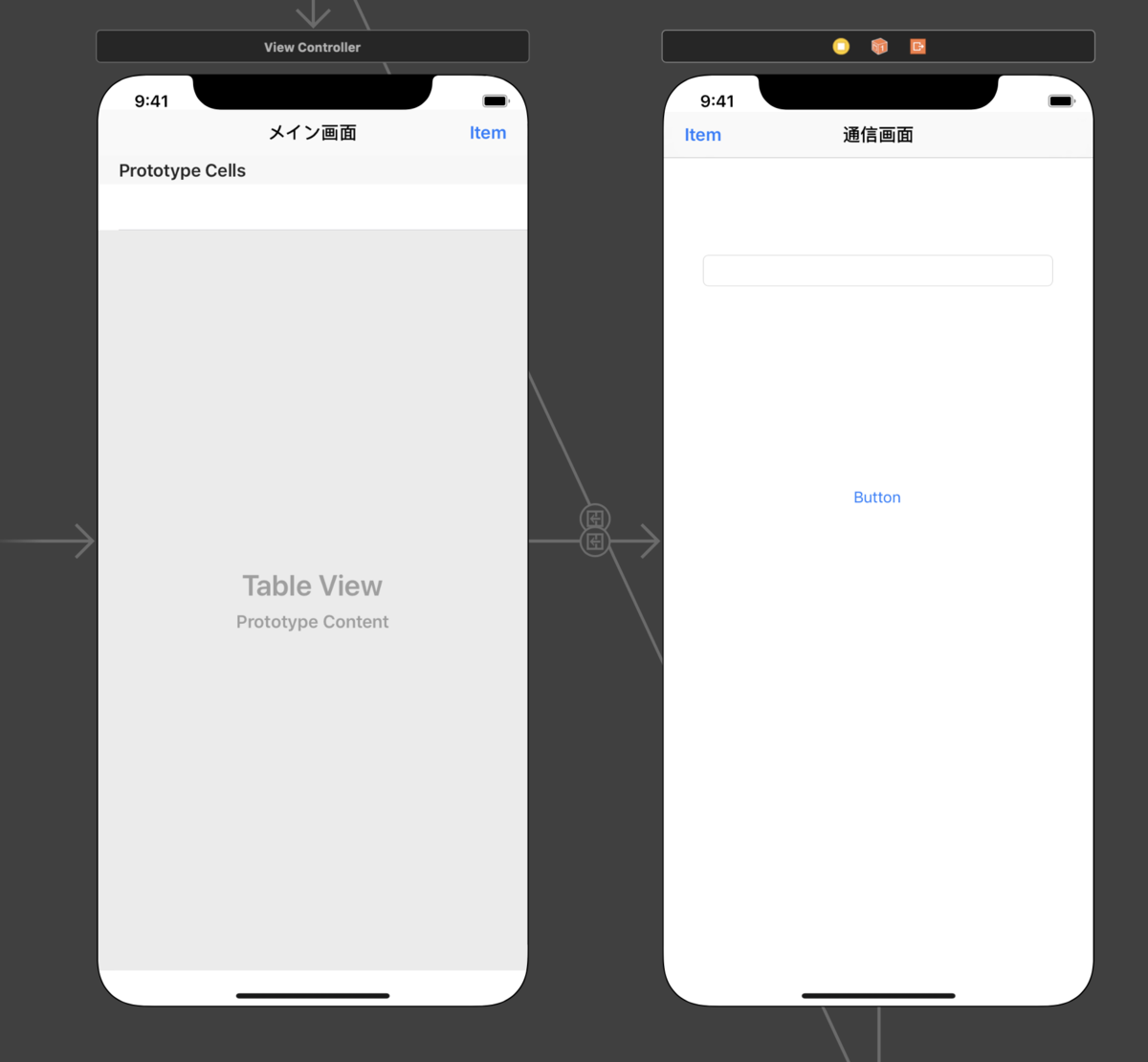
// ViewController.swift import UIKit //classの継承を追加 class ViewController: UIViewController,UITableViewDelegate,UITableViewDataSource { //UITableView、numberOfRowsInSectionの追加(表示するcell数を決める) func tableView(_ tableView: UITableView, numberOfRowsInSection section: Int) -> Int { //戻り値の設定(表示するcell数) return TodoKobetsunonakami.count } //UITableView、cellForRowAtの追加(表示するcellの中身を決める) func tableView(_ tableView: UITableView, cellForRowAt indexPath: IndexPath) -> UITableViewCell { //変数を作る let TodoCell : UITableViewCell = tableView.dequeueReusableCell(withIdentifier: "TodoCell", for: indexPath) //変数の中身を作る TodoCell.textLabel!.text = TodoKobetsunonakami[indexPath.row] //戻り値の設定(表示する中身) return TodoCell } //最初からあるコード override func viewDidLoad() { super.viewDidLoad() //追加画面で入力した内容を取得する if UserDefaults.standard.object(forKey: "TodoList") != nil { TodoKobetsunonakami = UserDefaults.standard.object(forKey: "TodoList") as! [String] } } //最初からあるコード override func didReceiveMemoryWarning() { super.didReceiveMemoryWarning() } }
//AddController.swift import UIKit //変数の設置 var TodoKobetsunonakami = [String]() class AddController: UIViewController { //テキストフィールドの設定 @IBOutlet weak var TodoTextField: UITextField! //追加ボタンの設定 @IBAction func TodoAddButten(_ sender: Any) { //変数に入力内容を入れる TodoKobetsunonakami.append(TodoTextField.text!) //追加ボタンを押したらフィールドを空にする TodoTextField.text = "" //変数の中身をUDに追加 UserDefaults.standard.set( TodoKobetsunonakami, forKey: "TodoList" ) } //最初からあるコード override func viewDidLoad() { super.viewDidLoad() } //最初からあるコード override func didReceiveMemoryWarning() { super.didReceiveMemoryWarning() } }
2) ToDoリストのSection設定と折りたたみアニメーション
- テーブルビューの表示 - 複数セクションでの表示 - セクション単位のテーブルの折りたたみ - セルをスワイプしての削除 - セルをタップして値を表示
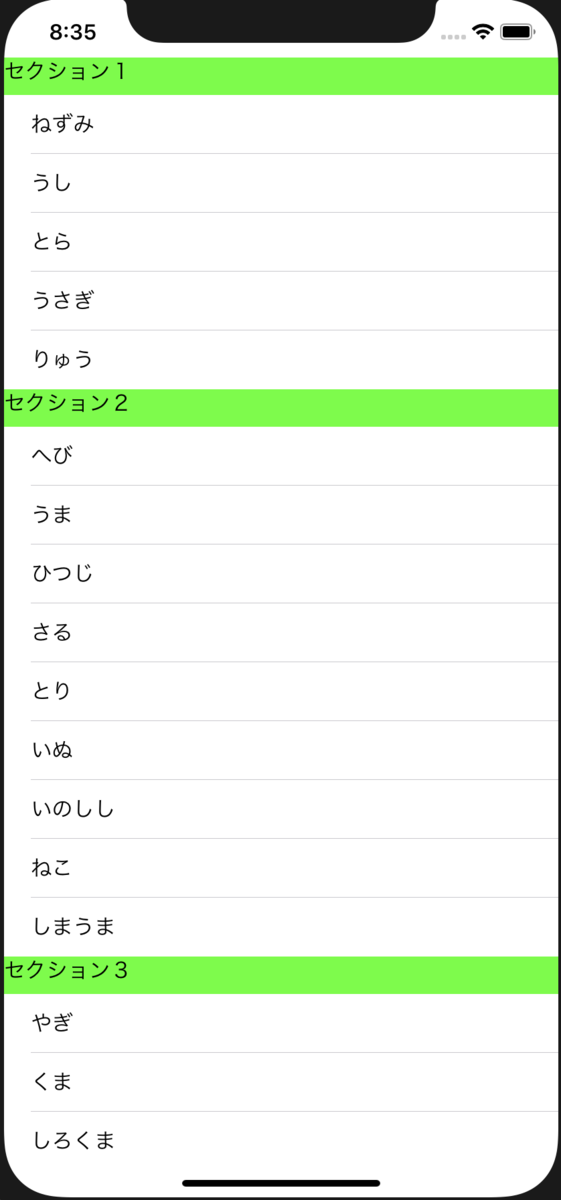
import UIKit class ViewController: UIViewController, UITableViewDelegate,UITableViewDataSource { // テーブルビュー @IBOutlet weak var myTableView: UITableView! // 折りたたみフラグ var foldingFlg1 = false var foldingFlg2 = false var foldingFlg3 = false // 配列 var items1: NSMutableArray = ["ねずみ", "うし", "とら", "うさぎ", "りゅう"] var items2: NSMutableArray = ["へび", "うま","ひつじ","さる","とり","いぬ","いのしし","ねこ","しまうま"] var items3: NSMutableArray = ["やぎ","くま","しろくま","こぶら","ごりら","ぶた","ぞう","おおかみ"] var section1: Dictionary = [String:NSMutableArray]() var section2: Dictionary = [String:NSMutableArray]() var section3: Dictionary = [String:NSMutableArray]() var sections: Array = [Dictionary<String,NSMutableArray>]() // MARK: メソッド override func viewDidLoad() { super.viewDidLoad() // テーブルビューの背景色を設定する。 let bgColor = UIColor.green.withAlphaComponent(0.1) self.myTableView.backgroundColor = bgColor self.myTableView.backgroundView?.backgroundColor = bgColor // セクションのタイトルとデータの配列を設定する。 section1 = ["セクション1":items1] section2 = ["セクション2":items2] section3 = ["セクション3":items3] // セクションを配列に設定する。 sections.append(section1) sections.append(section2) sections.append(section3) // デリゲートを設定する。 myTableView.delegate = self myTableView.dataSource = self } override func didReceiveMemoryWarning() { super.didReceiveMemoryWarning() // Dispose of any resources that can be recreated. } // MARK: テーブルビューのデリゲードメソッド // UIViewを返す。 func tableView(_ tableView: UITableView, viewForHeaderInSection section: Int) -> UIView? { // セクションのヘッダとなるビューを作成する。 let myView: UIView = UIView() let label:UILabel = UILabel() for (key) in sections[section].keys { label.text = key } label.sizeToFit() label.textColor = UIColor.black myView.addSubview(label) myView.backgroundColor = UIColor.green // セクションのビューに対応する番号を設定する。 myView.tag = section // セクションのビューにタップジェスチャーを設定する。 myView.addGestureRecognizer(UITapGestureRecognizer(target: self, action: #selector(self.tapHeader(gestureRecognizer:)))) return myView } // セクションの数を返す。 func numberOfSections(in tableView: UITableView) -> Int { return self.sections.count } // セルの数を返す。 func tableView(_ tableView: UITableView, numberOfRowsInSection section: Int) -> Int { // テーブルビューのセル数の設定する。 switch section { case 0: return foldingFlg1 ? 0 : self.items1.count case 1: return foldingFlg2 ? 0 : self.items2.count case 2: return foldingFlg3 ? 0 : self.items3.count default: return 0 } } // セルを返す。 func tableView(_ tableView: UITableView, cellForRowAt indexPath: IndexPath) -> UITableViewCell { // セルにテキストを出力する。 let cell = tableView.dequeueReusableCell(withIdentifier: "cell", for:indexPath as IndexPath) for (value) in sections[indexPath.section].values { cell.textLabel?.text = value[indexPath.row] as? String } return cell } // テーブルビューをスワイプしてデータを削除する。 func tableView(_ tableView: UITableView, editActionsForRowAt indexPath: IndexPath) -> [UITableViewRowAction]? { let deleteButton: UITableViewRowAction = UITableViewRowAction(style: .normal, title: "削除") { (action, index) -> Void in for (value) in self.sections[indexPath.section].values { value.removeObject(at: indexPath.row) } tableView.deleteRows(at: [indexPath], with: .fade) } deleteButton.backgroundColor = UIColor.red return [deleteButton] } // 選択したセルの値を出力する。 func tableView(_ table: UITableView,didSelectRowAt indexPath: IndexPath) { // タップしたセルのテキストを取得する。 var selectText = "" for (value) in self.sections[indexPath.section].values { selectText = value[indexPath.row] as! String } // アラートを生成する。 let alert: UIAlertController = UIAlertController(title: selectText, message: "\(selectText)を選択しました。", preferredStyle: UIAlertController.Style.alert) let defaultAction: UIAlertAction = UIAlertAction(title: "OK", style: UIAlertAction.Style.default, handler:nil) alert.addAction(defaultAction) // アラートを表示する。 present(alert, animated: true, completion: nil) } // MARK: アクション @objc func tapHeader(gestureRecognizer: UITapGestureRecognizer) { // タップされたセクションを取得する。 guard let section = gestureRecognizer.view?.tag as Int? else { return } // フラグを設定する。 switch section { case 0: foldingFlg1 = foldingFlg1 ? false : true case 1: foldingFlg2 = foldingFlg2 ? false : true case 2: foldingFlg3 = foldingFlg3 ? false : true default: break } // タップされたセクションを再読込する。 myTableView.reloadSections(NSIndexSet(index: section) as IndexSet, with: .none) } }

- 上記のようにCellを設定してください
- テーブルの表示のためには、UITableViewDelegate, UITableViewDataSourceの設定が必要です
5) その他
- UITableView をスクロールさせない
tableView.scrollEnabled = false
参考リンク先
To Do アプリ
TableView
- 【Swift】tableViewとtableViewCellの使い方とソースコード事例
- 【Swift4】一つのViewに複数のTableViewを配置する
- UITableView
- TableViewの基礎
- 【Swift4】UITableViewのミニマムサンプル【iOS】
- Swift3 - UITableViewでセル追加
- UITableViewに行を追加する
- 【Swift入門】UITableViewの使い方をわかりやすく解説! | 侍エンジニア塾ブログ(Samurai Blog) - プログラミング入門者向けサイト
- 【iOS】ちょっと待って!その画面UITableViewで作る必要ないかも - ペンギン村 Tech Blog
- UITableView をストーリボードで作る
- 【Swift】複数の section がある tableView で二次元配列を使う。 - Qiita
- Swift TableView Section ごとに表示内容を分ける - happy_teeth's 忘備録
TableViewのアニメーション
- [Swift] CellをTableViewにアニメーション付きで追加する
- Xcode - UITableViewでチェックリストを作成する|teratail
- アコーディオンメニューを実装する - Qiita
重要な参考リンク先
- SwiftでTableViewを使ってみよう
- UITableViewで表を表示する方法(その1) – Xcodeの使い方8
- UITableViewでチェックリストを作成する
- 【Swift】複数のsectionがあるtableViewで二次元配列を使う。
- [iPhone] UITableView Section の設定
- テーブルビューをセクションごとに開閉する
- 【iPhoneアプリ・Swift】セクション分けしたテーブルビューを表示してみよう!その1
最後に!!

最後までご覧いただき、本当にありがとうございます!!
最近は、たくさんの読者さんから「コメント」や「メッセージ」が届くようになりました!!
皆さんと会話できて嬉しいですし、コメントで毎日励まされています。
ありがとうございます!
これからも、ゴルトン社長は「毎日」ブログを更新しています! www.goruton.com www.goruton.com www.goruton.com www.goruton.com www.goruton.com
皆さんから人気がある記事
www.goruton.com www.goruton.com www.goruton.com www.goruton.com www.goruton.com
まとめ記事
www.goruton.com www.goruton.com www.goruton.com www.goruton.com www.goruton.com www.goruton.com www.goruton.com