【iphoneアプリ開発_初心者必見】Xcodeの基礎・基本
最終更新日:2020年08月14日

家に引きこもっている「ゴルトン社長」です。(twitter : @GoRuton_1stStep)
- 0) 自己紹介
- 1)Xcodeでオブジェクトを前面・背面に移動する
- 2)ショートカットコマンド一覧
- Cmd + R
- Cmd + .
- Cmd + Q
- Cmd + Shift + K
- Cmd + Ctr + ←
- Cmd + Ctr + →
- Ctr + E
- Ctr + A
- Cmd + Shift + → or Ctr + Shift + E
- Cmd + Shift + ←
- Cmd + Shift + F
- Cmd + F
- Cmd + Ctr + ↓ or ↑
- Ctr + 6
- Cmd + B
- Cmd + 0~7
- Ctr + 5
- Cmd + Opt + 0~7
- Cmd + Shift + Y
- Cmd + Ctr + Y
- Cmd + Shift + O
- Ctr + K
- Cmd + Click
- Cmd + T
- Cmd + Shift + [ or ]
- Cmd + Opt + C
- Cmd + Return
- Cmd + Shift + J
- Ctr + I
- Cmd + /
- Cmd + Ctr + J
- Opt + Click
- Opt + Double Click
- 3)タブ機能を使って,効率的に画面レイアウトを切り替える
- 参考リンク
- 最後に!!
0) 自己紹介
私は、(twitter : @GoRuton_1stStep)
人生が好転する「はじめの一歩」を踏み出したい方に向けて、有益な記事を配信しています。
ぜひ参考になれば嬉しいです。
bluethree-gift.hatenablog.com bluethree-gift.hatenablog.com
1)Xcodeでオブジェクトを前面・背面に移動する

- Document Outline から移動したいオブジェクトを選択します。(Document Outline が表示されていない場合は、Xcode メニューの Editor > Show Document Outline で表示します)
- 選択する際、シングルクリックではなく、ダブルクリックで選択しないとダメなようです。この状態で Xcode メニューの Editor > Arrange を選択します。
- 「Send to Front」で最前面へ - 「Send to Back」で最背面へ - 「Send Forward」で一つ前面へ - 「Send Backward」で一つ背面へ
2)ショートカットコマンド一覧
・効率的な開発をするために知っとくとお得なコマンド一覧 ・使えそうなコマンドから利用してみると良いかと思います
Cmd + R
ビルドしてラン
Cmd + .
ストップ。ランの状態の終了。 シュミレーターで起動しているアプリを落としたい時によく使います。
Cmd + Q
シュミレーターの終了 シュミレータは起動するのに、アプリは立ち上がらない・立ち上がりが異様に遅いことって多くないですか?そんな時は終了してまたランすると、上手くいくことが多いです。
Cmd + Shift + K
クリーン クリーンとは?:ビルド時に作成される様々なファイルを削除する処理 エラー発生→実装は間違っていない→とりあえずクリーン
Cmd + Ctr + ←
戻る的な動作のショートカット。ファイルをまたいで色々移動した後に、前に選択していた箇所(別のファイル)に戻りたいという時によく使います。
Cmd + Ctr + →
進む的な動作のショートカット。
Ctr + E
行の最後に移動
Ctr + A
行の先頭に移動
Cmd + Shift + → or Ctr + Shift + E
現在のカーソルの位置からその行の最後までを選択 一気に選択してコピペや削除した時に使います。
Cmd + Shift + ←
現在のカーソルの位置からその行の最初までを選択 一気に選択してコピペや削除した時に使います。
Cmd + Shift + F
プロジュクト内検索 検索結果を一つずつ全て確認した場合は、検索結果表示画面で↑と↓で該当箇所を移動します。
Cmd + F
ファイル内検索 Returnで該当箇所の次に移動。
Cmd + Ctr + ↓ or ↑
ヘッダーファイルと実装ファイルの切替
Ctr + 6
現在のファイル内のプロパティとメソッドを表示します。 素早くメソッドを検索して移動したい時に使います。 合わせてpragmaの使い方を勉強すると役に立つかなと思います。
Cmd + B
ビルド
Cmd + 0~7
ナビゲータエリアの表示/非表示切替は0。 プロジェクトナビゲータを表示したい時には1。小さいアイコンをクリックしてファイル一覧を表示して、という作業は面倒臭いので良く使います。 4のイシューナビゲータの表示もデバッグをしている時に良く使います。
Ctr + 5
選択中フォルダ内のファイルを一覧を表示します。 上下でファイルの選択を移動して、Returnで選択出来ます。 他にもCtr + 1~6は、まだ頻繁に使えてはいないのですが、便利機能があります。
Cmd + Opt + 0~7
0でユーティリティエリアの非表示をよくします。使う時と使わない時の差が激しいので、基本非表示にして使うときは0で出すという使い方です。
Cmd + Shift + Y
デバッグエリアの表示/非表示切替。 使う時と使わない時の差が激しいので、基本は表示せずです。デバッグモードでランすると勝手に表示されるので、それを隠す為に使う時が多いです。
Cmd + Ctr + Y
ブレークポイントで止まった処理をコンティニュー ステップイン、ステップアウト等のショートカットもありますが、ここでは割愛
Cmd + Shift + O
プロジェクト内のファイル、メソッド、変数を検索
Ctr + K
カーソル位置から行端までを切り取り。
Cmd + Click
選択したオブジェクトの定義に移動。 この変数の型とかメソッドの実装なんだっけの時によく使います。
Cmd + T
タブの追加。 タグは慣れるとすごく便利で、特にStoryBoardファイルは開いてからちゃんと表示されるまでに少し時間が掛かる(1.7GHz Intel Core i7・4GB 1600 MHz DDR3環境)ので、タブで開いといて、編集時にタブ移動のショートカットで移動することが多いです。
Cmd + Shift + [ or ]
タブの移動。 ちなみにSafariのタブをこれで移動出来ます。ただ、Safariのタブはの代わりに→←でも移動出来る(カーソルが文字列を非選択の状態で)のに対して、Xcodeはでしか移動出来ないようです。
Cmd + Opt + C
コミット
Cmd + Return
コミットのコメント挿入画面(コミット実行画面?)で、コミットの実行 カーソルでコミットボタンまで移動してクリックが面倒臭いので、これで済ましています。取り
Cmd + Shift + J
現在編集中のファイルをプロジェクトナビゲーターで選択。 その後、↓↑で選択ファイルの移動が出来ます。
Ctr + I
インデントの調整
Cmd + /
コメントアウト
Cmd + Ctr + J
定義に移動。 慣れてくるとCmd + Clickよりもこちらの方が早い気がします。
Opt + Click
Descriptionの表示
Opt + Double Click
選択オブジェクトに関するDocumentを表示。
3)タブ機能を使って,効率的に画面レイアウトを切り替える
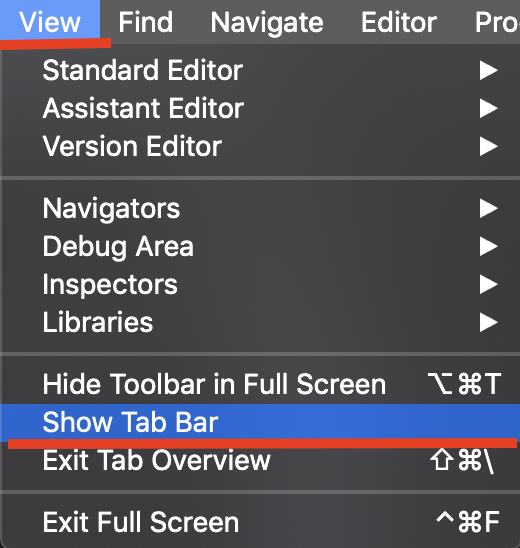
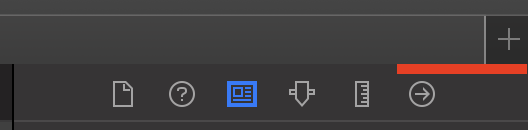
- タブ機能を使用するには、「タブバー」を表示する必要があります。
- タブバーを非表示にするには「メニュー」→「View」→「Hide Tab Bar」をクリックします。
- 新しいタブを開くには、タブバーの一番右にある「+」ボタンをクリックします。
- ショートカット「command + T」でも、新しいタブを開くことができます。
- ショートカット「command + {」「command + }」でもタブを切り替えることができます。
タブバーを表示
- 「メニュー」→「View」→「Show Tab Bar」
タブバーを非表示
- 「メニュー」→「View」→「Hide Tab Bar」
新しいタブを開く
- タブバーの一番右にある「+」をクリック
- command + T
タブを閉じる
- タブの「×」をクリック
command + W
タブの名前を変更
- タブをダブルクリック
タブを切り替える
- タブをクリック
- command + {
- command + }
ファイルを新しいタブで開く
- shift + optionを押しながらファイルをクリックし、「+」をクリック
参考リンク
最後に!!

最後までご覧いただき、本当にありがとうございます!!
最近は、たくさんの読者さんから「コメント」や「メッセージ」が届くようになりました!!
皆さんと会話できて嬉しいですし、コメントで毎日励まされています。
ありがとうございます!
これからも、ゴルトン社長は「毎日」ブログを更新しています! www.goruton.com www.goruton.com www.goruton.com www.goruton.com www.goruton.com
皆さんから人気がある記事
www.goruton.com www.goruton.com www.goruton.com www.goruton.com www.goruton.com
まとめ記事
www.goruton.com www.goruton.com www.goruton.com www.goruton.com www.goruton.com www.goruton.com www.goruton.com