【iphoneアプリ開発_初心者必見】UITextFieldの基礎・基本
最終更新日:2020年08月14日

家に引きこもっている「ゴルトン社長」です。(twitter : @GoRuton_1stStep)
UITextFieldの基礎・基本
- 文字入力で頻繁に使う項目ですので,ぜひマスターしましょう
- UITextField/UITextViewの文字入力で覚えておくと便利です。
人気の記事!
人生を変えたい人に向けて「はじめの一歩」を踏み出したい人にオススメ!
www.goruton.com www.goruton.com www.goruton.com www.goruton.com
1)ボタン押下でキーボードを閉じる
UITextFieldをタップするだけでキーボードが表示されますが,その後閉じることができません
【手順】
- StoryboardでUITextFieldを選択
- アトリビュートインスペクタから「Return Key」を「Default」から「Done」に変更
- UITextFieldをOutletでソースと紐づけ
- Delegateの設定をし、必要なデリゲートメソッドを記述
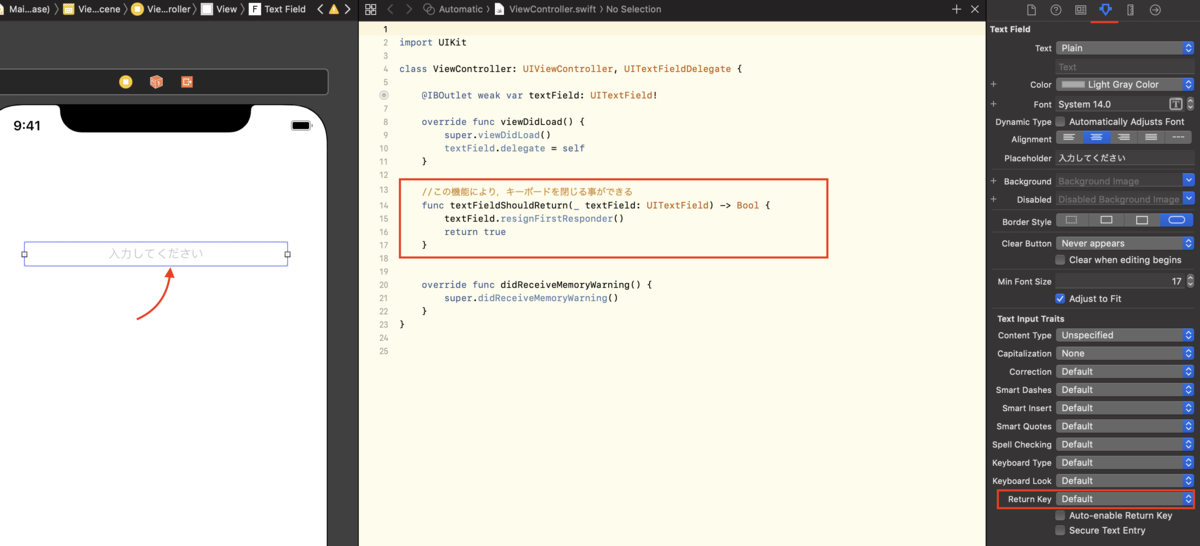
import UIKit class ViewController: UIViewController, UITextFieldDelegate { @IBOutlet weak var textField: UITextField! override func viewDidLoad() { super.viewDidLoad() textField.delegate = self } //この機能により,キーボードを閉じる事ができる func textFieldShouldReturn(_ textField: UITextField) -> Bool { textField.resignFirstResponder() return true } override func didReceiveMemoryWarning() { super.didReceiveMemoryWarning() } }
2)ボタン押下で次のUITextFieldに移動する
入力フォームのような複数のUITextFieldがある場合,ボタンを押して次のUITextFieldに移動するように設定します。
【手順】
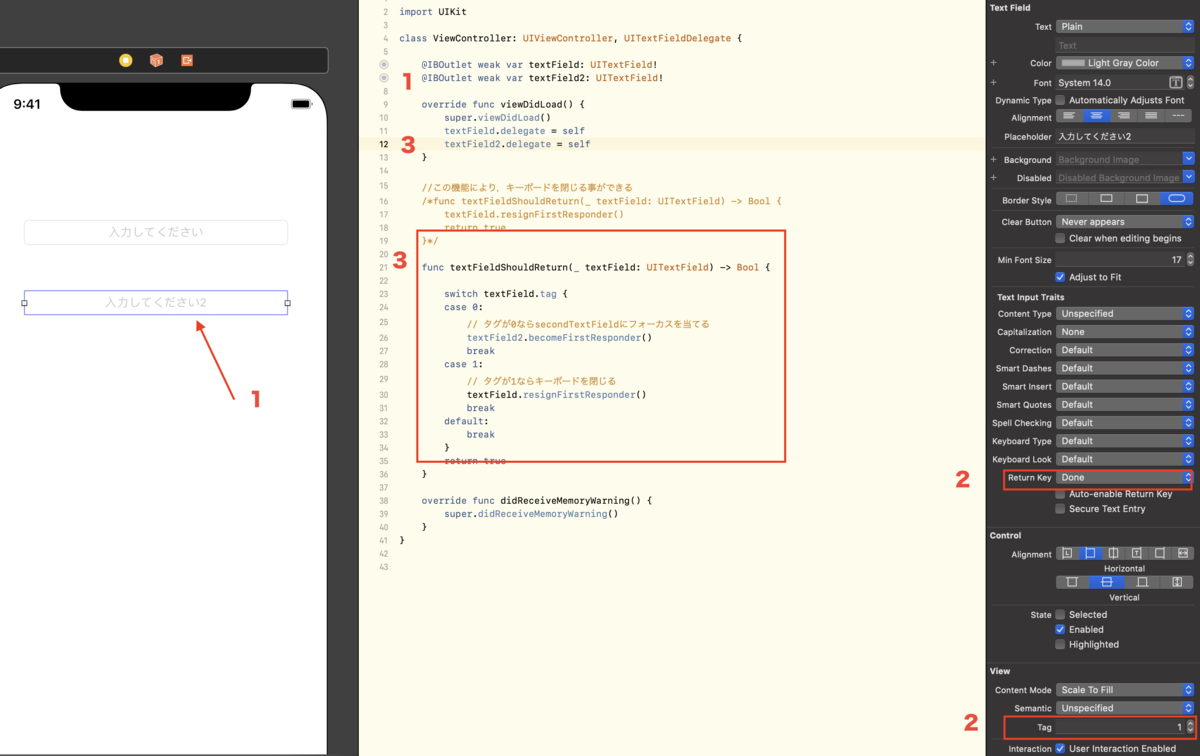
- UITextFieldを追加してOutletで繋ぎます。
- 最初のUITextFieldにはタグに0(デフォルト)で,「Return Key」を「Done」から「Next」に変更
- 追加したUITextFieldには「1」を設定し,[Return Key」を「Default」から「Done」に変更
- 下記のswiftコードを記載する
- ボタンが押されたUITextFieldのタグによって次に進むか,キーボードを閉じるかを判断します。
import UIKit class ViewController: UIViewController, UITextFieldDelegate { @IBOutlet weak var textField: UITextField! @IBOutlet weak var textField2: UITextField! override func viewDidLoad() { super.viewDidLoad() textField.delegate = self textField2.delegate = self } //この機能により,キーボードを閉じる事ができる /*func textFieldShouldReturn(_ textField: UITextField) -> Bool { textField.resignFirstResponder() return true }*/ func textFieldShouldReturn(_ textField: UITextField) -> Bool { switch textField.tag { case 0: // タグが0ならsecondTextFieldにフォーカスを当てる textField2.becomeFirstResponder() break case 1: // タグが1ならキーボードを閉じる textField.resignFirstResponder() break default: break } return true } override func didReceiveMemoryWarning() { super.didReceiveMemoryWarning() } }
3)画面タップでキーボードを閉じる
基本的には,UITextFieldのキーボードを仕舞うインターフェースがありません。 そのため,大体のアプリでは画面の他の部分をタップするとキーボードが閉じるように設定されています。
【手順】
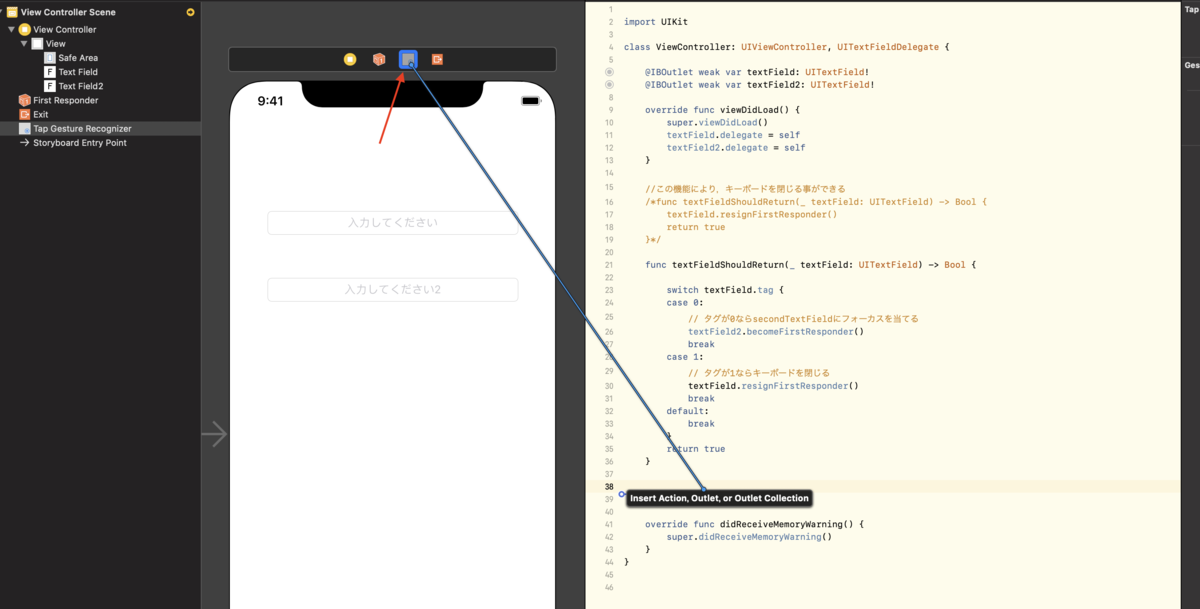
- タップジェスチャーを追加します。
- Storyboardで「Tap Gesture Recognizer」をviewに追加します。
- 追加するとViewController上部に表示されるのでそこからソースと紐づけます。
- OutletではなくActionで紐付けします
- 下記のswiftコードを記載する
// 画面タップ時に呼ばれる @IBAction func tapScreen(_ sender: Any) { self.view.endEditing(true) }
4)入力欄にかぶらないように画面をひょいっと動かす
色々なやり方がありますが、簡単な方法は入力時に画面自体を動かす事かと思います.
【手順】
- ボタンを追加してキーボードに隠れてしまうように設置します。
- 仮にログインボタンとします。
5)UITextViewの表示に関して
- 今回は,MainStoryBoardとSwiftコードを紐付けずにコードのみで記述してみます
- MainStoryBoardには何も部品を配置しません

// ViewController.swift //2019/06/25 import UIKit class ViewController: UIViewController { override func viewDidLoad() { super.viewDidLoad() // 背景を灰色に設定する. self.view.backgroundColor = UIColor(red: 0.9, green: 0.9, blue: 0.9, alpha: 1.0) // TextView生成する. let myTextView: UITextView = UITextView(frame: CGRect(x: 10, y: 50, width: self.view.frame.width - 20, height: 500)) // TextViewの背景を黃色に設定する. myTextView.backgroundColor = UIColor(red: 0.9, green: 0.9, blue: 1, alpha: 1.0) // 表示させるテキストを設定する. myTextView.text = "1234567890abcdefghijklmnopqrstuwxyz\n 1234567890\n abcdefghijklmnopqrstuwxyz \na\nb\nc\ndefghijklmnopqrstuwxyz" // 角に丸みをつける. myTextView.layer.masksToBounds = true // 丸みのサイズを設定する. myTextView.layer.cornerRadius = 20.0 // 枠線の太さを設定する. myTextView.layer.borderWidth = 1 // 枠線の色を黒に設定する. myTextView.layer.borderColor = UIColor.black.cgColor // フォントの設定をする. myTextView.font = UIFont.systemFont(ofSize: CGFloat(20)) // フォントの色の設定をする. myTextView.textColor = UIColor.black // 左詰めの設定をする. myTextView.textAlignment = NSTextAlignment.left // リンク、日付などを自動的に検出してリンクに変換する. myTextView.dataDetectorTypes = UIDataDetectorTypes.all // 影の濃さを設定する. myTextView.layer.shadowOpacity = 0.5 // テキストを編集不可にする. myTextView.isEditable = false // TextViewをViewに追加する. self.view.addSubview(myTextView) } override func didReceiveMemoryWarning() { super.didReceiveMemoryWarning() } }
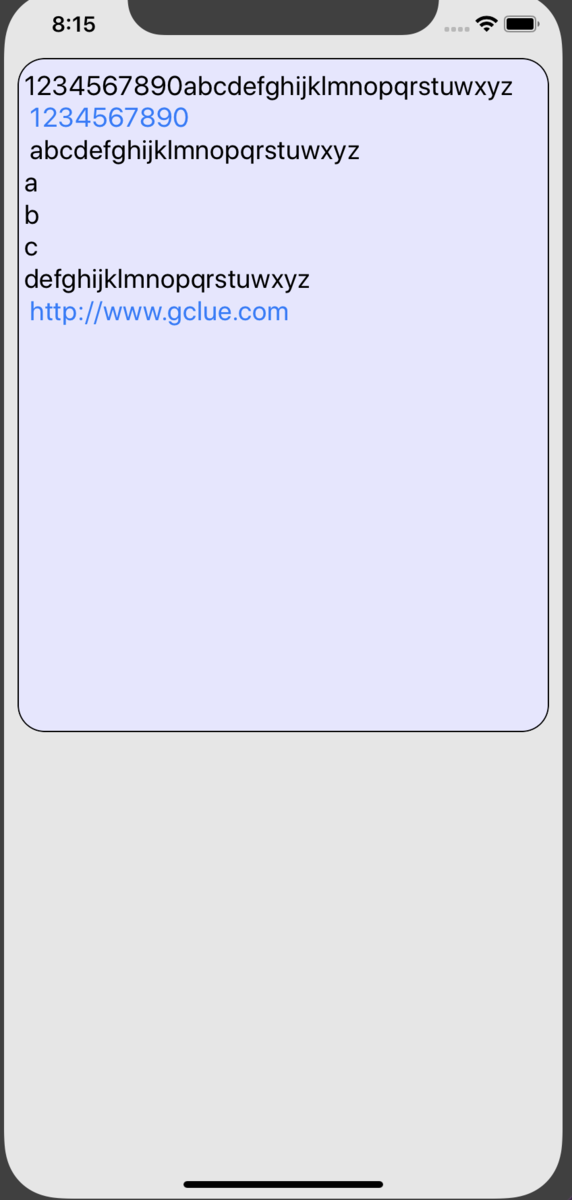
参考リンク
- UITextField/UITextViewの文字入力で覚えておくと便利なこと
- マシなiOSアプリのフォームを実装・デザインする
- [iOS][Swift3.0] テキスト入力時のエフェクトが美しいTextFieldEffects
[Swift] ストーリーボード上でプロパティ指定可能なUIパーツの作り方(UITextField拡張) - Qiita
- 020 UITextViewで複数行のテキストの表示
最後に!!

最後までご覧いただき、本当にありがとうございます!!
最近は、たくさんの読者さんから「コメント」や「メッセージ」が届くようになりました!!
皆さんと会話できて嬉しいですし、コメントで毎日励まされています。
ありがとうございます!
これからも、ゴルトン社長は「毎日」ブログを更新しています! www.goruton.com www.goruton.com www.goruton.com www.goruton.com www.goruton.com
皆さんから人気がある記事
www.goruton.com www.goruton.com www.goruton.com www.goruton.com www.goruton.com
まとめ記事
www.goruton.com www.goruton.com www.goruton.com www.goruton.com www.goruton.com www.goruton.com www.goruton.com