【iphoneアプリ開発_初心者必見】UIPickerViewの基礎・基本
UIPickerViewの基礎・基本
- 生年月日や情報を簡単に選択できる
- ドラムロールは汎用性が高いので,ぜひ参考になればと思います
人気の記事!
人生を変えたい人に向けて「はじめの一歩」を踏み出したい人にオススメ!
www.goruton.com www.goruton.com www.goruton.com www.goruton.com
1)ドラムロールを作ってみよう 2)日付を選んでみよう 3)日付クラスに関して
1) ドラムロールを作ってみよう
- UI部品からPicker Viewを選択し,MainStoryBoardに配置しよう
ViewController.swift
import UIKit class ViewController: UIViewController, UIPickerViewDelegate, UIPickerViewDataSource{ //部品の接続 @IBOutlet weak var label: UILabel! @IBOutlet weak var pickerView: UIPickerView! let dataList = [ "本田","山葉","鈴木","川崎" ] // UIPickerViewの列の数 func numberOfComponents(in pickerView: UIPickerView) -> Int { return 1 } // UIPickerViewの行数(リストの数) func pickerView(_ pickerView: UIPickerView, numberOfRowsInComponent component: Int) -> Int { return dataList.count } // UIPickerViewの最初の表示 func pickerView(_ pickerView: UIPickerView, titleForRow row: Int, forComponent component: Int) -> String? { return dataList[row] } // UIPickerViewのRowが選択された時の挙動 func pickerView(_ pickerView: UIPickerView,didSelectRow row: Int,inComponent component: Int) { //ラベルの文字を変更 label.text = dataList[row] } override func viewDidLoad() { super.viewDidLoad() // Delegate設定 pickerView.delegate = self pickerView.dataSource = self // ViewContorller 背景色 self.view.backgroundColor = UIColor(red: 0.12, green: 1.0, blue: 0.94, alpha: 1.0) // PickerView のサイズと位置 pickerView.frame = CGRect(x: 0, y: 0, width: self.view.frame.width, height: 300) pickerView.backgroundColor = UIColor(red: 0.69, green: 0.93, blue: 0.9, alpha: 1.0) // PickerViewはスクリーンの中央に設定 pickerView.center = self.view.center // Label 位置はPickerViewより150上に設定、高さを2行表示分とる let yPosition = pickerView.frame.origin.y label.frame = CGRect(x: 0, y: yPosition - 100, width: self.view.frame.width, height: 100) // ラベルを2行表示 label.numberOfLines = 2 label.text = "バイクの\n販売メーカー" // フォントサイズを大きく label.font = UIFont.systemFont(ofSize: 36) // テキストを中央寄せにする label.textAlignment = NSTextAlignment.center } }
2)日付を選んでみよう
- UI部品から Date Picker を選択し,MainStoryBoardに配置しよう
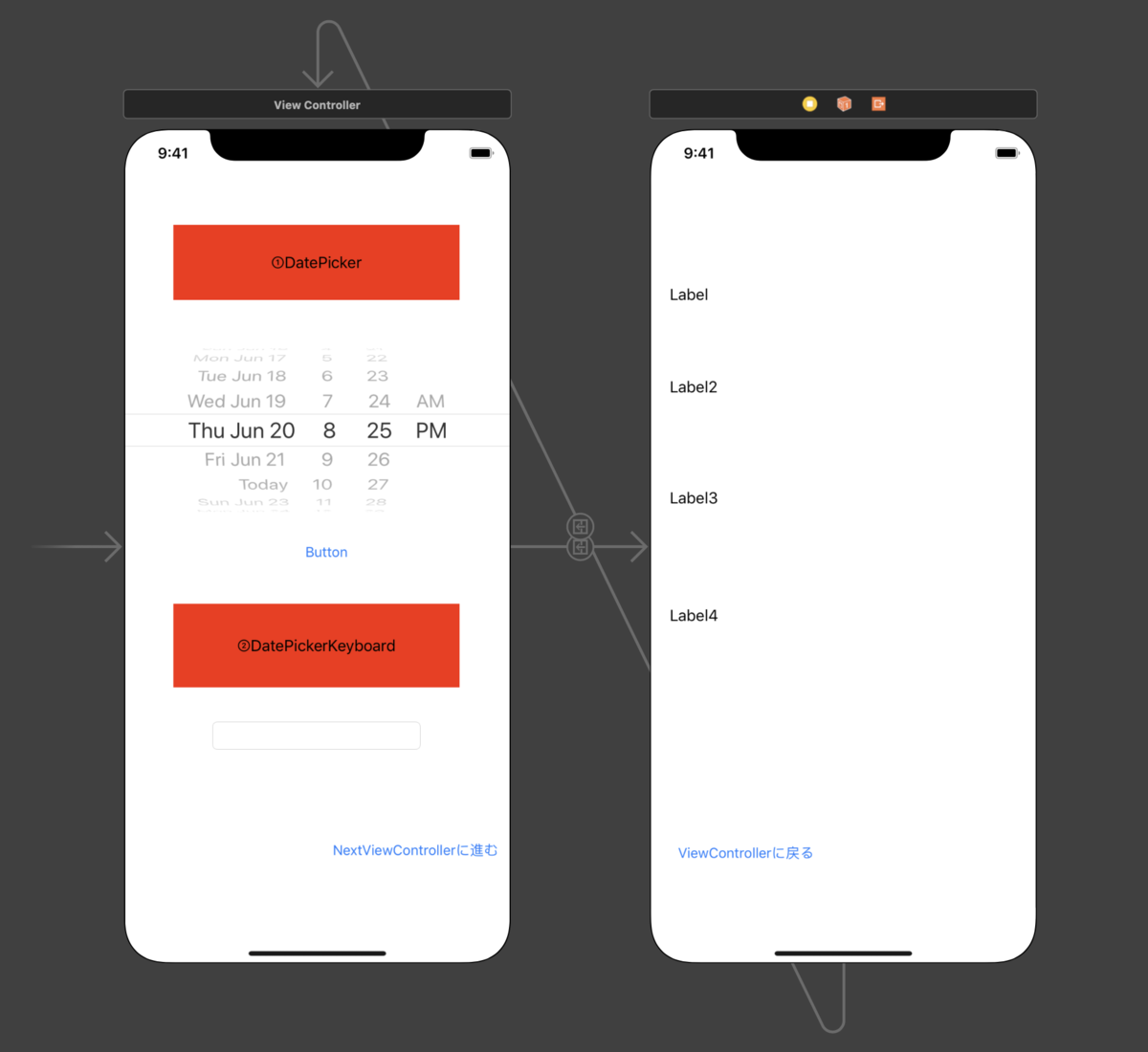
MainStoryBoard
ViewController
import UIKit class ViewController: UIViewController{ @IBOutlet weak var label: UILabel! @IBOutlet weak var Picker: UIDatePicker! override func viewDidLoad() { super.viewDidLoad() let calendar = Calendar.current let date = Date() // let today = calendar.startOfDay(for:date) 日付の始まり(当日の午前0時0分0秒)を取得 /*Dateが今日か、明日か、昨日か、週末かを判別できます。 let isToday = Calendar.current.isDateInToday(date) let isTomorrow = Calendar.current.isDateInTomorrow(date) let isYesterday = Calendar.current.isDateInYesterday(date) let isWeekend = Calendar.current.isDateInWeekend(date) */ //let am = calendar.amSymbol(date) let tomorrow = calendar.date(byAdding: .day,value: 1, to: calendar.startOfDay(for:date)) label.text = "\(String(describing: tomorrow))" } @IBAction func GetDate(_ sender: Any) { label.text = "\(Picker.date)" } } class DatePickerKeyboard: UITextField { private var datePicker: UIDatePicker! required init?(coder aDecoder: NSCoder) { super.init(coder: aDecoder) commoninit() } override init(frame: CGRect) { super.init(frame: frame) commoninit() } private func commoninit() { // datePickerの設定 datePicker = UIDatePicker() datePicker.date = Date() datePicker.locale = Locale(identifier: "ja") //日本語に変更 datePicker.addTarget(self, action: #selector(setText), for: .valueChanged) //datePicker.datePickerMode = .date // textFieldのtextに日付を表示する setText() inputView = datePicker inputAccessoryView = createToolbar() //アクセサリービューを読み込む } // キーボードのアクセサリービューを作成する private func createToolbar() -> UIToolbar { let toolbar = UIToolbar() toolbar.frame = CGRect(x: 0, y: 0, width: self.frame.width, height: 44) let space = UIBarButtonItem(barButtonSystemItem: .fixedSpace, target: self, action: nil) space.width = 12 let flexSpaceItem = UIBarButtonItem(barButtonSystemItem: .flexibleSpace, target: self, action: nil) let todayButtonItem = UIBarButtonItem(title: "今日", style: .done, target: self, action: #selector(todayPicker)) let doneButtonItem = UIBarButtonItem(barButtonSystemItem: .done, target: self, action: #selector(donePicker)) let toolbarItems = [flexSpaceItem, todayButtonItem, doneButtonItem, space] toolbar.setItems(toolbarItems, animated: true) return toolbar } // キーボードの完了ボタンタップ時に呼ばれる @objc private func donePicker() { resignFirstResponder() } // キーボードの今日ボタンタップ時に呼ばれる @objc private func todayPicker() { datePicker.date = Date() setText() } // datePickerの日付けをtextFieldのtextに反映させる @objc private func setText() { let f = DateFormatter() f.dateStyle = .long f.locale = Locale(identifier: "ja") text = f.string(from: datePicker.date) } // クラス外から日付を取り出すためのメソッド func getDate() -> Date { return datePicker.date } // コピペ等禁止 override func canPerformAction(_ action: Selector, withSender sender: Any?) -> Bool { return false } // 選択禁止 /*override func selectionRects(for range: UITextRange) -> [Any] { return [] }*/ // カーソル非表示 override func caretRect(for position: UITextPosition) -> CGRect { return CGRect(x: 0, y: 0, width: 0, height: 0) } }
NextViewController
import UIKit class NextViewController: UIViewController{ @IBOutlet weak var label: UILabel! @IBOutlet weak var label2: UILabel! @IBOutlet weak var label3: UILabel! @IBOutlet weak var label4: UILabel! override func viewDidLoad() { super.viewDidLoad() let date0 = NSDate() //日付 label.text = format(date: date0 as Date) let date1 = NSDate(timeInterval: 60*60*24*7, since: date0 as Date) //1週間後 let date2 = NSDate(timeInterval: -60*60*24*7, since: date0 as Date) //1週間前 let span = date1.timeIntervalSince(date2 as Date) // 1209600秒差 let daySpan = span/60/60/24 // 14 (日) label2.text = String(daySpan) //日付差 let isSameDay = Calendar.current.isDate(date1 as Date, inSameDayAs: date2 as Date) //同じ日付か判定 let calendar = Calendar(identifier: .gregorian) // 西暦指定(和暦は.japanese) let date = calendar.date(from: DateComponents(year: 2016, month: 10, day: 1)) // -> 2016年10月1日 0時0分 let ad = calendar.date(byAdding: DateComponents(hour: 1, minute: 1), to: date!) // -> 2016年10月1日 1時1分 label3.text = "\(String(describing: ad))" //date()をStringにして文章にする // 差の取得 let sa = calendar.dateComponents([.day],from: date1 as Date, to: date2 as Date) label4.text = "\(String(describing: sa))" } func format(date:Date)->String{ let format = DateFormatter() //フォーマット準備 format.dateFormat = "yyyy年MM月dd日" //フォーマットの様式指定 let strDate = format.string(from: date as Date) //フォーマットに日付のデータを入れる return strDate } }
- DatePickerKeyboardを参考にコードを書いてみよう
- UITextField のサブクラスを作成
- UIDatePicker 以外でUITextField の値を変更させたくない
- キーボード入力時のカーソルやコピペ用UIを以下のコマンドを用いて無効
- canPerformAction
- selectionRects
- caretRect
- datePicker.addTarget(self, action: #selector(setText), for: .valueChanged) を初期化時に起動
- UIDatePicker で日付を変更するたびにUITextField の値を変更させるため
- ツールバーの「今日」ボタンを押下した時にdatePicker.date にDate() を設定
- ピッカーの値を現在日時に変更
3)日付クラスに関して
- 下記記事に詳しく説明しています
https://bluethree-gift.hatenablog.com/entry/2019/06/18/001939bluethree-gift.hatenablog.com
参考リンク
最後に!!

最後までご覧いただき、本当にありがとうございます!!
最近は、たくさんの読者さんから「コメント」や「メッセージ」が届くようになりました!!
皆さんと会話できて嬉しいですし、コメントで毎日励まされています。
ありがとうございます!
これからも、ゴルトン社長は「毎日」ブログを更新しています! www.goruton.com www.goruton.com www.goruton.com www.goruton.com www.goruton.com
皆さんから人気がある記事
www.goruton.com www.goruton.com www.goruton.com www.goruton.com www.goruton.com
まとめ記事
www.goruton.com www.goruton.com www.goruton.com www.goruton.com www.goruton.com www.goruton.com www.goruton.com